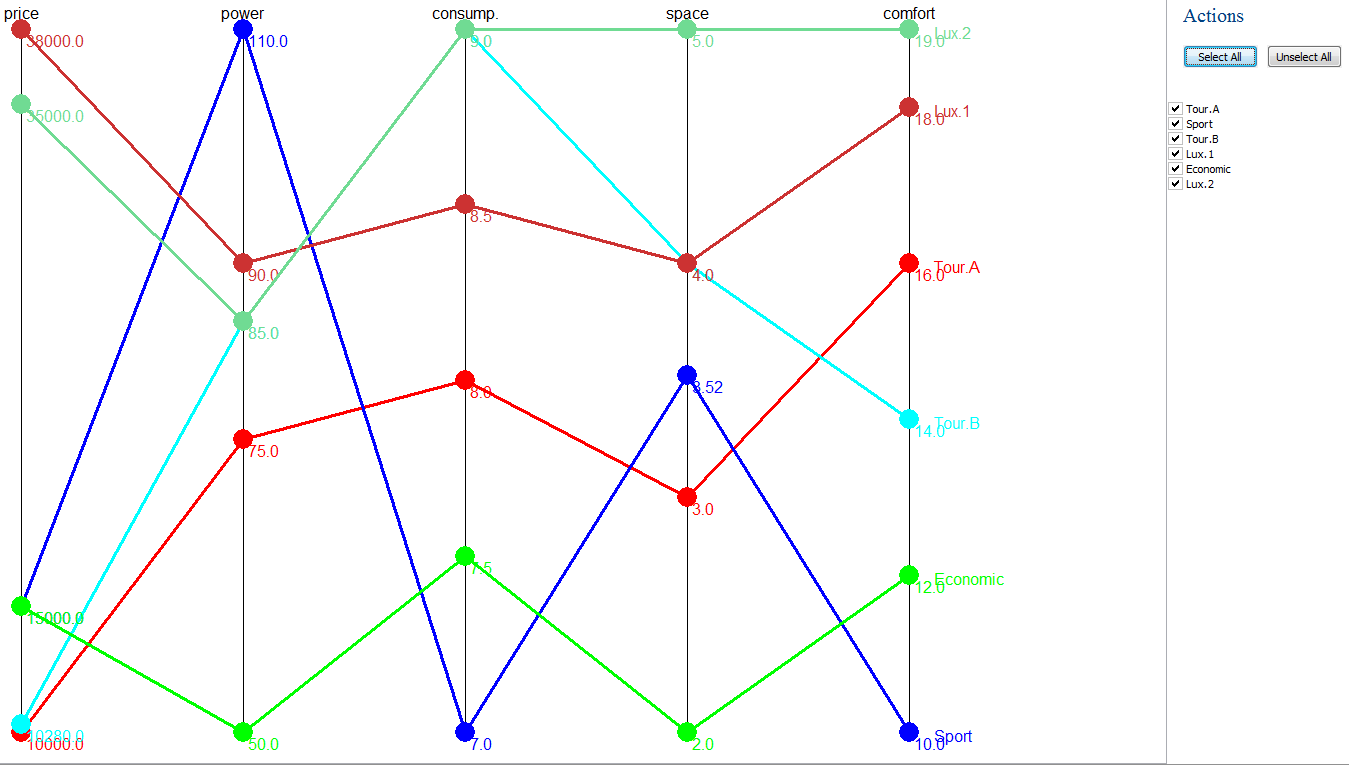In this page, you will learn
how to:
- add / delete an action
- add / delete a criterion
- copy/pase data from external
program (e.g. Excell (c))
- change the order of display
of the actions or the criteria ; define a specific order
- view the data
There are several ways to enter your data in the Smart Picker Pro software. Suppose your spreadsheet is empty as follows:
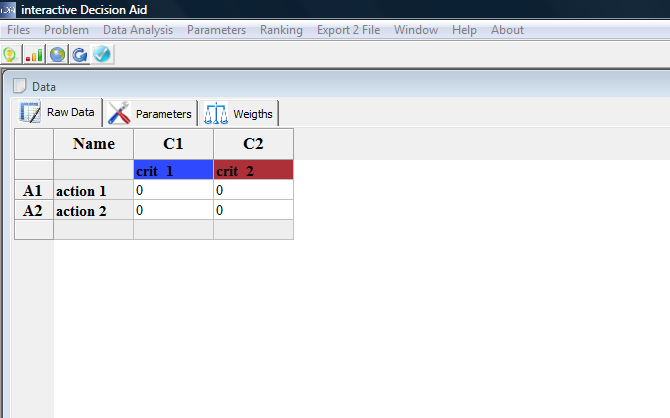
Fig.1. A "blank" spreadsheet.
There are
different ways to
enter the data:
1. Enter the data yourself by typing the values.
If you want to add:
-
an action:
- go on the last white line of the table and click on the "Down-Arrow" of your keyboard. (see Fig. 3)
- Press: "Alt+A"
- Go in the menu Problem --> Add Action (see Fig. 2 )
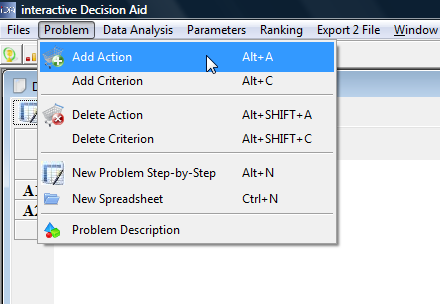 Fig.2. Add an action: menu Problem --> Add Action |
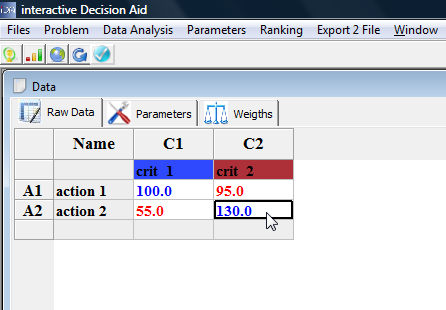 Fig. 3. Add an action: Key-board: on the last white line"Down-Arrow" or "Alt+A" |
You will obtain: NAN: means that you have to insert a value or it will be considered as a missing value (see missing value)
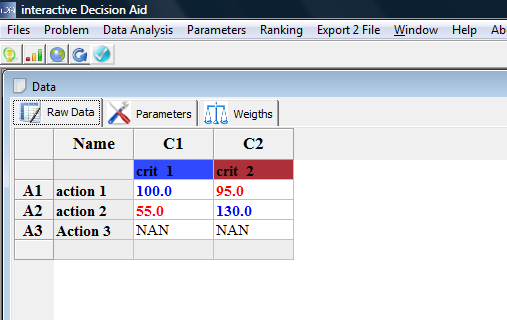
Let us remark that the following colour convention for the value of the date has been adopted:
if you want to maximize (minimize) a criterion, the highest value of that criterion will be blue (red) and the lowest value red (blue). In other words, blue design the best action on that criterion, whereas red the worst one.
-
a criterion:
- go on a cell of the last column and click on the "Alt+Right-Arrow" of your keyboard. (see Fig. 5)
- Press: "Alt+C"
- Go in the menu Problem --> Add Criterion (see Fig. 4 )
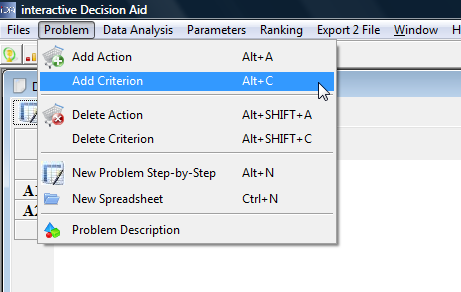 Fig.4. Add an action: menu Problem --> Add Criterion |
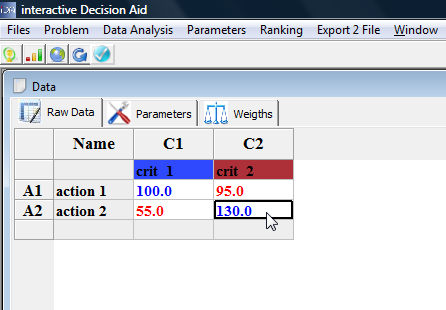 Fig. 5. Add an action: Key-board: "Alt+Right-Arrow" or "Alt+C" |
You will obtain: NAN: means that you have to insert a value or it will be considered as a missing value (see missing value)
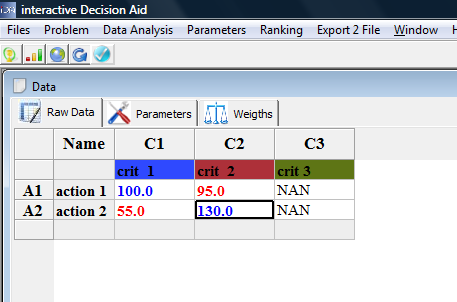
2. By copying-pasting your data...
-
Copy your data from an excel file for instance.
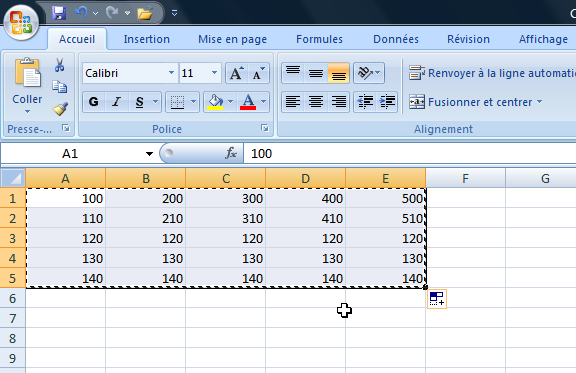
-
Paste it by choosing the right cell: the data will be pasted starting at the chosen cell. Suppose the following situation:
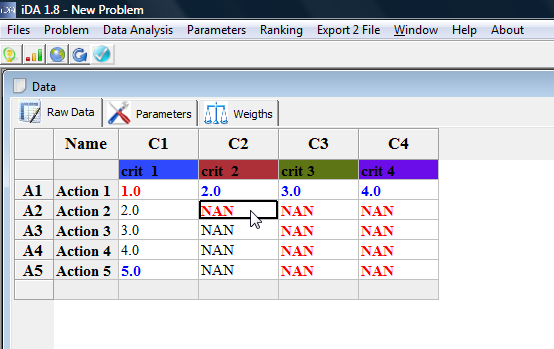
You will have the following situation: since you data is bigger than the remaining cells ( starting from your chosen cell there are 3 columns and 4 lines left, although your data is a 5*5 table):
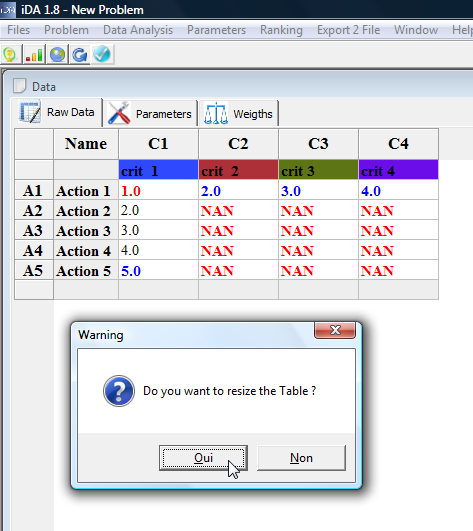
Do you want to resize
the table ?
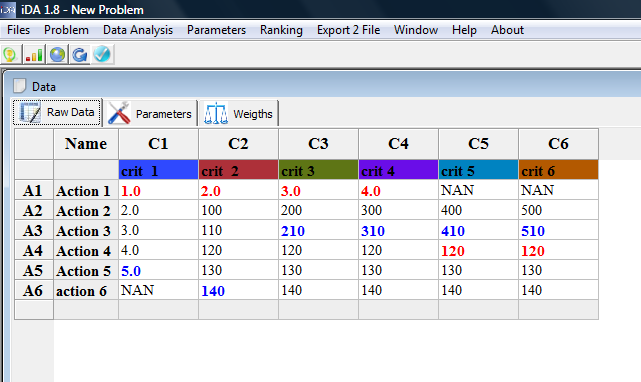 Yes
|
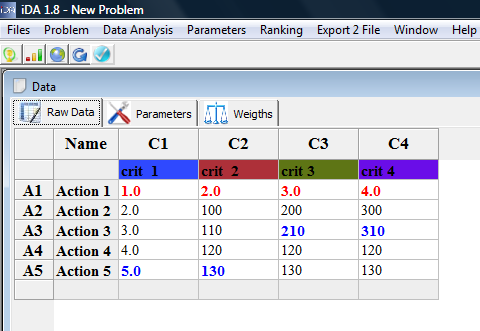 NO
|
If you want to delete
-
an action
- go on the number of action (eg., A5) in the first column of your table, click right with your mouse and choose: "Delete" (see Fig. 6)
- Go in the menu Problem --> Delete Action (see Fig. 7 ): this will delete the last introduced action
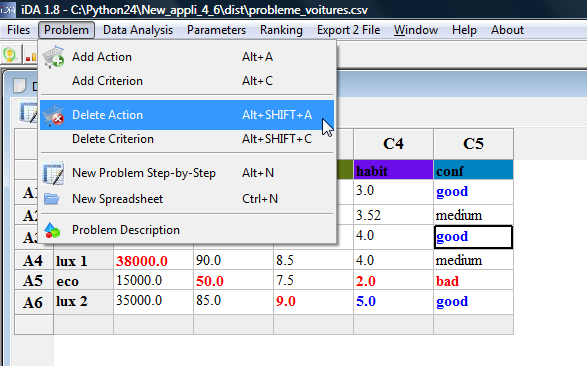 Fig.6. Add an action: menu Problem --> Delete Action |
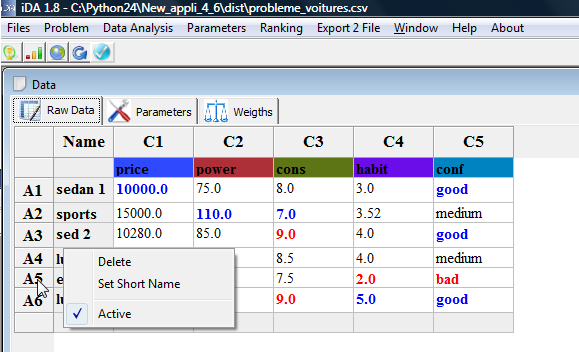 Fig. 7. Click Right with your mouse on the number of the action. |
You will obtain:
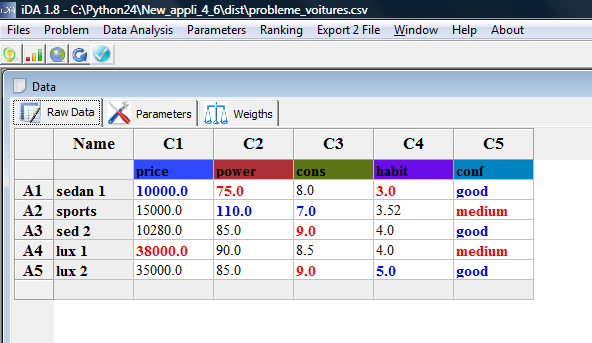
-
a criterion
- go on the number of criterion (eg., C2) in the first row of your table, click right with your mouse and choose: "Delete" (see Fig. 8)
- Go in the menu Problem --> Delete Criterion (see Fig. 9 ): this will delete the last introduced criterion
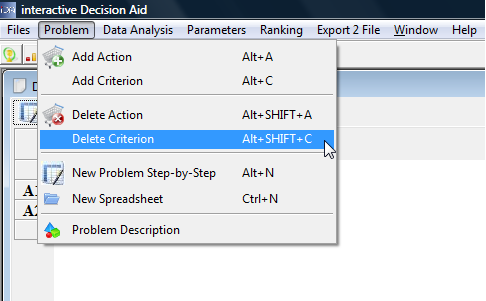 Fig.8. Delete last criterion: Problem --> Delete Criterion |
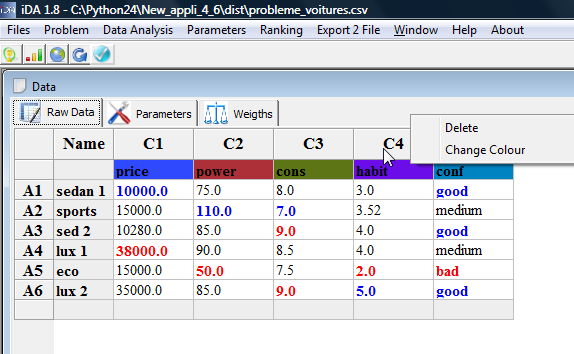 Fig. 9. Delete a criterion: Right Click on the label of the criterion. |
You will obtain:
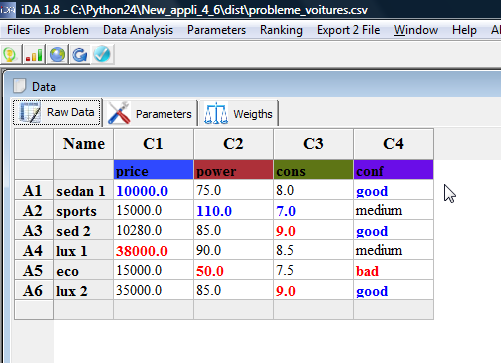
3. Change the order of appareance of the actions or the criteria:
To change the order of the actions or the criteria in the table, go in to Menu --> Problem --> Sort the Actions\Criteria
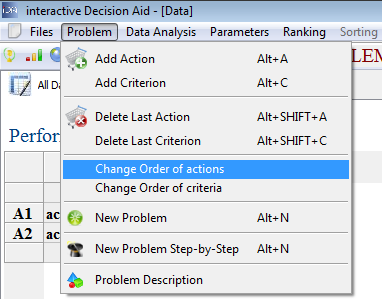
This will lead you to the following frames :
- the left arrows will increase or decrease the position of the selected item by one (e.g. Lux-1 will go one place up if you click on the up-arrow)
- the right arrows will place your selected item at the top or the bottom
- you can choose the position of an item
- or you can order them alphabetically
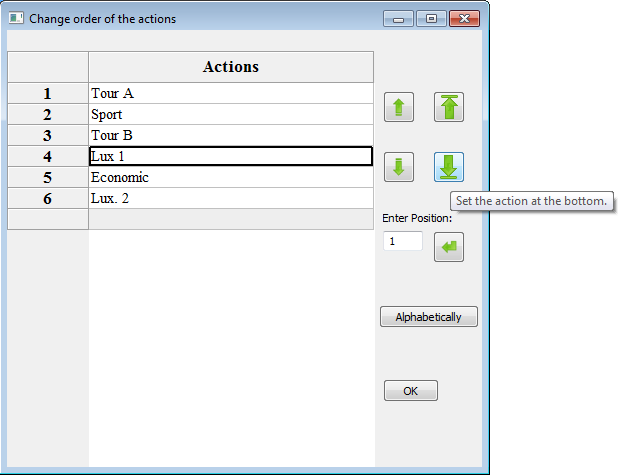 Frame which permits to change the order of the actions. |
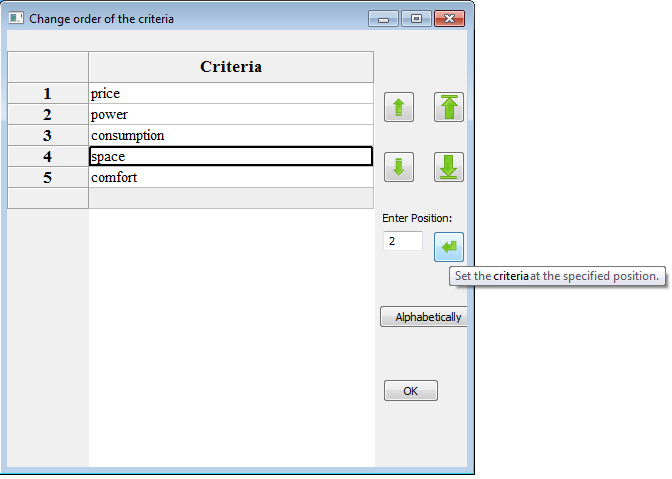 Frame which permits to change the order of the criteria. |
4. View the data
By clicking on:
- Alt+D, or
- Menu -->Data Analysis -->View Data